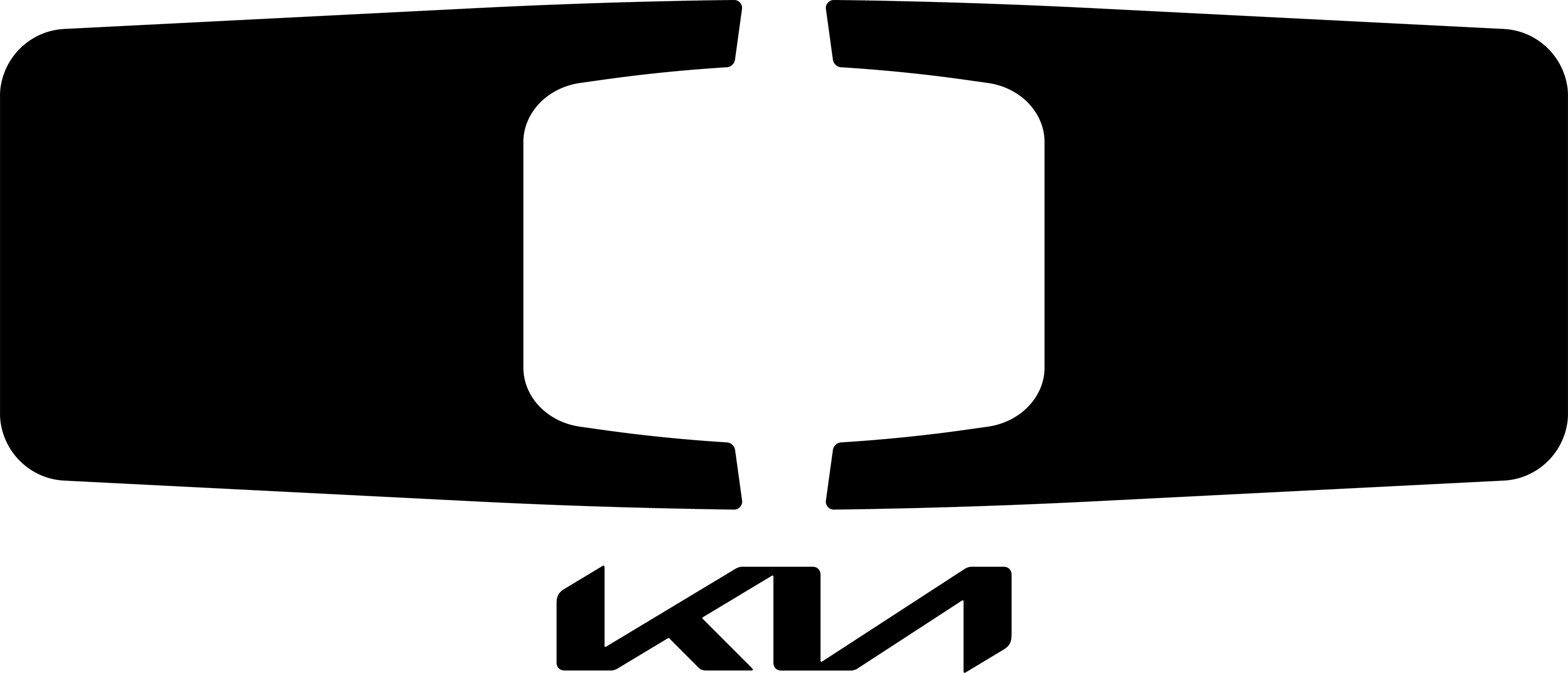Giới thiệu
Chắc hẳn bạn đã từng mong muốn được tham gia kiểm tra ứng dụng trước khi nó chính thức ra mắt, đúng không? Đừng lo, với TestFlight, ước mơ của bạn sẽ trở thành hiện thực! TestFlight là nền tảng giúp người dùng kiểm tra các phiên bản beta của các ứng dụng trước khi chúng được phát hành chính thức. Cùng FO4VN ─ Đội hình Chiến thuật FO4 ─ Tra cứu cầu thủ FO4 khám phá cách cài đặt và kiểm tra ứng dụng beta với TestFlight nhé!
Cài đặt và kiểm tra ứng dụng beta
Mỗi phiên bản beta của ứng dụng có thời gian kiểm tra tối đa 90 ngày, bắt đầu từ ngày nhà phát triển tải lên phiên bản beta đó. Bạn có thể xem số ngày còn lại để kiểm tra trong TestFlight. TestFlight sẽ thông báo cho bạn mỗi khi có phiên bản mới và cung cấp hướng dẫn về những gì bạn cần kiểm tra. Hoặc bạn có thể bật cài đặt cập nhật tự động trong TestFlight 3 trở đi để tự động cài đặt các phiên bản beta mới nhất.
Khi thời gian kiểm tra kết thúc, bạn sẽ không thể mở phiên bản beta nữa. Để cài đặt phiên bản của ứng dụng trên App Store, hãy tải xuống hoặc mua ứng dụng từ App Store. Các giao dịch trong ứng dụng chỉ miễn phí trong quá trình kiểm tra beta, và các giao dịch trong ứng dụng đó sẽ không được chuyển sang phiên bản trên App Store.
Lưu ý: Để tải nội dung và tài sản bổ sung trong ứng dụng beta một cách tự động trong iOS 16, iPadOS 16, hoặc macOS 13, hãy bật Tải nội dung bổ sung trong cài đặt App Store trên iPhone, iPad và Mac của bạn.
Cài đặt
Để bắt đầu, hãy cài đặt TestFlight trên thiết bị mà bạn sẽ sử dụng để kiểm tra. Sau đó, chấp nhận lời mời qua email hoặc theo liên kết công khai để cài đặt ứng dụng beta. Bạn có thể cài đặt ứng dụng beta trên tối đa 30 thiết bị.
Lưu ý: Managed Apple IDs không thể được sử dụng để kiểm tra các phiên bản beta.
Cài đặt ứng dụng beta trên iOS hoặc iPadOS qua email hoặc lời mời liên kết công khai
- Cài đặt TestFlight trên thiết bị iOS hoặc iPadOS mà bạn sẽ sử dụng để kiểm tra.
- Mở lời mời qua email và chạm vào “Xem trong TestFlight” hoặc chạm vào liên kết công khai trên thiết bị của bạn.
- Nếu bạn là người kiểm tra mới cho ứng dụng, chạm vào “Chấp nhận”.
- Chạm vào “Cài đặt” để cài đặt ứng dụng trên thiết bị của bạn.
- Nếu bạn là người kiểm tra trước đó, chạm vào “Cập nhật” hoặc “Mở”.
Cài đặt ứng dụng beta trên macOS qua email hoặc lời mời liên kết công khai
- Cài đặt TestFlight trên máy Mac mà bạn sẽ sử dụng để kiểm tra.
- Mở lời mời qua email và nhấp vào “Xem trong TestFlight” hoặc nhấp vào liên kết công khai trên máy Mac của bạn.
- Nếu bạn là người kiểm tra mới cho ứng dụng, nhấp vào “Chấp nhận”.
- Nhấp vào “Cài đặt” để cài đặt ứng dụng trên thiết bị của bạn.
- Nếu bạn là người kiểm tra trước đó, nhấp vào “Cập nhật” hoặc “Mở”.
Cài đặt ứng dụng beta trên tvOS qua lời mời email
- Cài đặt TestFlight trên Apple TV.
- Mở lời mời qua email trên thiết bị di động hoặc máy tính.
- Chạm vào “Xem trong TestFlight”. Bạn sẽ được chuyển đến một trang web với mã đổi quà.
- Mở TestFlight trên Apple TV.
- Chuyển đến Mã đổi quà và nhập mã.
- Cài đặt ứng dụng bạn muốn kiểm tra.
Cài đặt ứng dụng beta trên tvOS qua lời mời liên kết công khai
- Cài đặt TestFlight trên thiết bị iOS hoặc iPadOS và Apple TV mà bạn có thể đăng nhập vào cùng một tài khoản App Store.
- Chạm vào liên kết công khai trên thiết bị của bạn.
- Chạm vào “Chấp nhận” cho ứng dụng bạn muốn kiểm tra.
- Mở TestFlight trên Apple TV. Bạn phải đăng nhập vào cùng một tài khoản App Store bạn đã sử dụng trên thiết bị của bạn.
- Cài đặt ứng dụng bạn muốn kiểm tra.
Cài đặt ứng dụng beta trên visionOS qua email hoặc lời mời liên kết công khai
- Mở lời mời qua email và chạm vào “Xem trong TestFlight” hoặc chạm vào liên kết công khai trên thiết bị của bạn.
- Nếu bạn là người kiểm tra mới cho ứng dụng, chạm vào “Chấp nhận”.
- Chạm vào “Cài đặt” để cài đặt ứng dụng trên thiết bị của bạn.
- Nếu bạn là người kiểm tra trước đó, chạm vào “Cập nhật” hoặc “Mở”.
Cài đặt ứng dụng beta trên watchOS qua email hoặc lời mời liên kết công khai
- Cài đặt TestFlight trên thiết bị iOS được kết nối với Apple Watch mà bạn sẽ sử dụng để kiểm tra.
- Mở lời mời qua email và chạm vào “Xem trong TestFlight” hoặc chạm vào liên kết công khai trên thiết bị iOS của bạn.
- Nếu bạn là người kiểm tra mới cho ứng dụng, chạm vào “Chấp nhận”.
- Nếu bạn kiểm tra một ứng dụng chỉ dành cho Apple Watch, chạm vào “Cài đặt” trong danh sách ứng dụng.
- Nếu ứng dụng là một ứng dụng iOS bao gồm một ứng dụng Apple Watch, hãy cài đặt ứng dụng iOS trước, sau đó điều hướng đến trang Chi tiết ứng dụng trong phần Thông tin. Nếu ứng dụng Apple Watch có sẵn và tương thích với đồng hồ của bạn, sẽ có một nút để cài đặt, cập nhật hoặc mở nó.
Kiểm tra
Kiểm tra các ứng dụng iMessage (iOS hoặc iPadOS 10 trở lên)
- Cài đặt TestFlight trên thiết bị iOS hoặc iPadOS mà bạn sẽ sử dụng để kiểm tra.
- Mở lời mời qua email và chạm vào “Xem trong TestFlight” hoặc chạm vào liên kết công khai trên thiết bị iOS của bạn.
- Nếu bạn là người kiểm tra mới cho ứng dụng, chạm vào “Chấp nhận”.
- Chạm vào “Cài đặt” để cài đặt ứng dụng trên thiết bị của bạn.
- Nếu bạn là người kiểm tra trước đó, chạm vào “Cập nhật” hoặc “Mở”.
- Nếu bạn đang kiểm tra một ứng dụng iOS bao gồm một iMessage app, khởi chạy ứng dụng beta từ Màn hình Chính.
- Nếu bạn đang kiểm tra một ứng dụng chỉ dành cho iMessage hoặc gói nhãn dán, khởi chạy nó từ trong ứng dụng Messages.
Kiểm tra các App Clips beta (iOS hoặc iPadOS 14 trở lên)
Sau khi chấp nhận lời mời qua email hoặc liên kết công khai để kiểm tra ứng dụng, bạn sẽ thấy tùy chọn để kiểm tra App Clip trong TestFlight. Bạn có thể cài đặt cả ứng dụng hoặc App Clip trên thiết bị của bạn (nhưng không thể cài đặt cả hai cùng một lúc), và có thể thay thế một cái bằng cái khác bất kỳ lúc nào. Nếu ứng dụng đã được cài đặt trên thiết bị của bạn, việc kiểm tra App Clip sẽ thay thế ứng dụng và một số dữ liệu ứng dụng có thể bị mất. Bạn có thể cài đặt lại ứng dụng bằng cách chạm vào “Cài đặt” trên trang của ứng dụng trong TestFlight.
- Cài đặt TestFlight trên thiết bị iOS hoặc iPadOS mà bạn sẽ sử dụng để kiểm tra.
- Mở lời mời qua email và chạm vào “Xem trong TestFlight” hoặc chạm vào liên kết công khai trên thiết bị iOS của bạn.
- Nếu bạn là người kiểm tra mới cho ứng dụng, chạm vào “Chấp nhận”.
- Chạm vào “Cài đặt” để cài đặt ứng dụng trên thiết bị của bạn.
- Điều hướng đến trang của ứng dụng trong TestFlight.
- Trong phần App Clips, chạm vào “TEST” bên cạnh App Clip beta mà bạn muốn kiểm tra.
Quản lý cập nhật tự động
Sau khi cài đặt TestFlight 3 trở lên cho iOS, iPadOS, hoặc tvOS, TestFlight cho visionOS, hoặc TestFlight cho macOS, bạn sẽ được nhắc khởi động cài đặt cập nhật tự động. Điều này cho phép các phiên bản beta mới nhất cài đặt tự động. TestFlight sẽ thông báo cho bạn mỗi khi có phiên bản beta mới được cài đặt trên thiết bị của bạn. Cập nhật tự động có thể tắt bất kỳ lúc nào.
Sử dụng TestFlight để thay đổi cài đặt cập nhật tự động cho tất cả các ứng dụng beta bạn đang kiểm tra bằng TestFlight:
Lưu ý: Cài đặt này sẽ áp dụng cho tất cả các phiên bản beta mới. Các ứng dụng beta có cài đặt cập nhật tự động riêng sẽ không bị ảnh hưởng.
TestFlight cho iOS hoặc iPadOS
- Mở TestFlight và chạm vào Cài đặt ở góc trên bên phải.
- Chạm vào Cập nhật tự động cho Ứng dụng Mới.
- Chạm vào Bật hoặc Tắt.
TestFlight cho macOS
- Mở TestFlight và chọn Tùy chọn từ menu TestFlight.
- Dưới Mục chung, chọn Cập nhật tự động cho Ứng dụng Mới.
TestFlight cho tvOS
- Mở TestFlight và nhấp vào thẻ Cài đặt ở phía trên.
- Chọn Cập nhật tự động.
- Bật hoặc tắt Cập nhật tự động.
TestFlight cho visionOS
- Mở TestFlight và từ phía dưới bên trái, chạm vào mở hồ sơ của bạn.
- Dưới Cài đặt ứng dụng, chạm vào Cập nhật tự động cho Ứng dụng Mới để bật hoặc tắt.
Sử dụng TestFlight để thay đổi cài đặt cập nhật tự động cho từng ứng dụng beta bạn đang kiểm tra:
TestFlight cho iOS hoặc iPadOS
- Mở TestFlight và truy cập vào trang của ứng dụng.
- Dưới Thông tin ứng dụng, bật Cập nhật tự động hoặc tắt.
TestFlight cho visionOS
- Mở TestFlight và truy cập vào trang của ứng dụng.
- Dưới Cài đặt ứng dụng, chạm vào Cập nhật tự động để bật hoặc tắt.
TestFlight cho macOS
- Mở TestFlight và truy cập vào trang của ứng dụng.
- Dưới Cài đặt ứng dụng, chọn Cập nhật tự động.
TestFlight cho tvOS
- Mở TestFlight và truy cập vào trang của ứng dụng.
- Dưới biểu tượng ứng dụng, nhấp vào Mở rộng.
- Nhấp vào Bật Cập nhật tự động hoặc Tắt Cập nhật tự động.
Kiểm tra các phiên bản từ các phiên bản trước và nhóm xây dựng
Khi xem một ứng dụng trong TestFlight, bạn sẽ thấy phiên bản mới nhất có sẵn mặc định. Bạn vẫn có thể kiểm tra tất cả các phiên bản khác có sẵn cho bạn.
Nếu bạn đã cài đặt phiên bản của ứng dụng từ App Store trên thiết bị của bạn, phiên bản beta của ứng dụng sẽ thay thế nó. Sau khi tải xuống ứng dụng beta, bạn sẽ thấy một chấm cam bên cạnh tên của nó để định danh là một phiên bản beta.
Khi bạn chấp nhận một lời mời TestFlight thông qua liên kết công khai, tên và địa chỉ email của bạn không được hiển thị cho nhà phát triển. Tuy nhiên, họ sẽ có thể thấy số lượt sử dụng và sự cố của bạn, ngày bạn đã cài đặt ứng dụng của họ và phiên bản mới nhất đã được cài đặt.
TestFlight cho iOS và iPadOS
- Mở TestFlight và truy cập vào trang của ứng dụng.
- Chạm vào Các phiên bản trước đó hoặc, nếu bạn đang sử dụng Xcode Cloud, chạm vào Các phiên bản và Nhóm Xây dựng.
- Chạm vào tab Phiên bản hoặc tab Nhóm Xây dựng, sau đó chạm vào và cài đặt phiên bản bạn muốn kiểm tra. Phiên bản bạn chọn sẽ thay thế phiên bản hiện tại.
TestFlight cho macOS
- Mở TestFlight và truy cập vào trang của ứng dụng.
- Bên cạnh Thông tin Xây dựng, nhấp vào Xem Các phiên bản trước hoặc, nếu bạn đang sử dụng Xcode Cloud, nhấp vào Các Phiên bản và Nhóm Xây dựng.
- Nhấp vào tab Phiên bản hoặc tab Nhóm Xây dựng, sau đó chọn và cài đặt phiên bản bạn muốn kiểm tra. Phiên bản bạn chọn sẽ thay thế phiên bản hiện tại.
TestFlight cho tvOS
- Mở TestFlight và truy cập vào trang của ứng dụng.
- Chọn Xem Các phiên bản trước hoặc, nếu bạn đang sử dụng Xcode Cloud, nhấp vào Các Phiên bản và Nhóm Xây dựng.
- Nhấp vào tab Phiên bản hoặc tab Nhóm Xây dựng, sau đó chọn và cài đặt phiên bản bạn muốn kiểm tra. Phiên bản bạn chọn sẽ thay thế phiên bản hiện tại.
TestFlight cho visionOS
- Mở TestFlight và truy cập vào trang của ứng dụng.
- Chạm vào Xem Các phiên bản trước đó bên cạnh Thông tin Xây dựng.
- Chạm vào tab Phiên bản hoặc tab Nhóm Xây dựng, sau đó chạm vào Cài đặt bên cạnh phiên bản bạn muốn kiểm tra. Phiên bản bạn chọn sẽ thay thế phiên bản hiện tại.