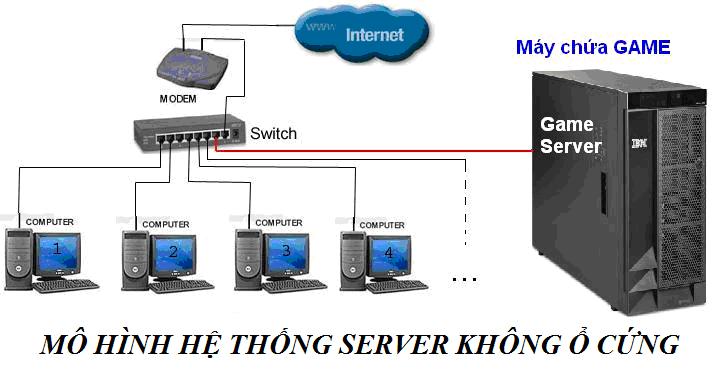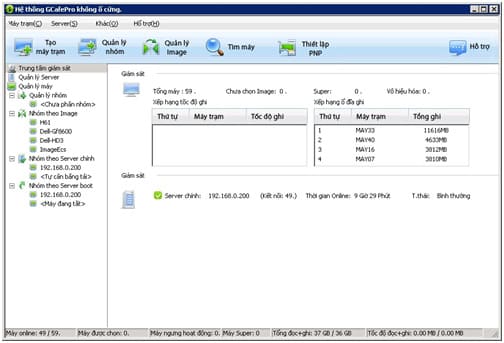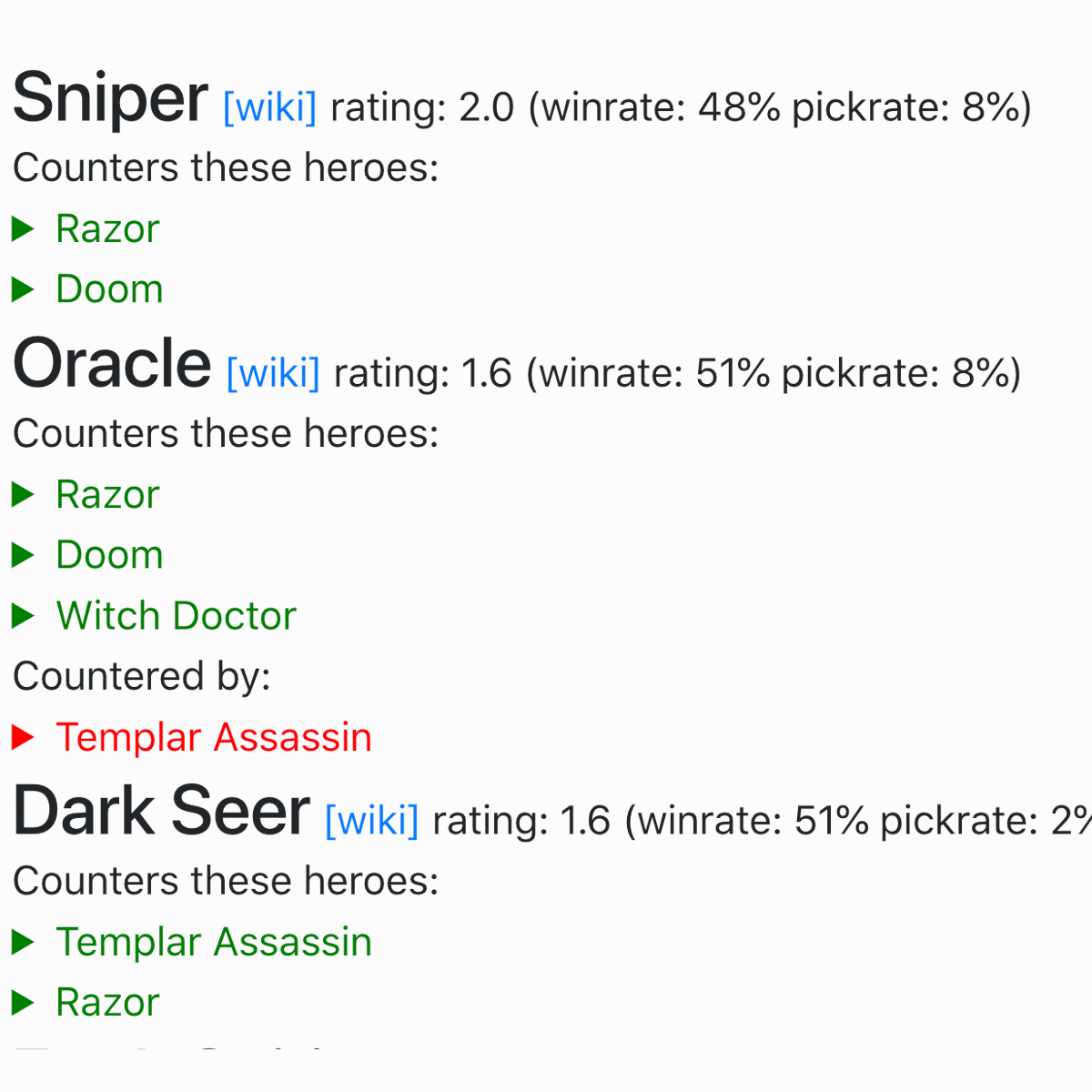Bootrom Gcafe Diskless là giải pháp quản lý máy trạm không ổ cứng, rất tiện lợi trong việc quản lý. Bài viết này sẽ hướng dẫn chi tiết cách cài đặt Bootrom Gcafe Diskless.
Phần 1: Giới thiệu về phần mềm Gcafe Diskless
GCafe Diskless, còn được gọi là GCafe không ổ cứng, là phiên bản mới và chuyên biệt của GCafe. GCafe không ổ cứng bao gồm 3 chức năng: cập nhật game tự động, bootrom và game server. Cả 3 tính năng này tạo thành một hệ thống phiên bản mới dựa trên những công nghệ mới ổn định và hiệu quả hơn.
- GCafe: Quản lý và cập nhật game tự động (Có thể cài cho phòng máy có hoặc không có ổ cứng).
- Net Disk: Kết nối với GCafe server để lưu trữ game của máy chủ và cung cấp cho máy trạm. Còn được gọi là trình Game Server.
- Diskless: Quản lý máy trạm không ổ cứng. Các máy trạm khởi động hệ điều hành từ Diskless Server, còn được gọi là Bootrom Server.
Lưu ý: Để cài đặt GCafe Diskless, cần cài đặt cả 3 chương trình trên. Có thể cài từng phần mềm lên từng server và cấu hình chúng để hoạt động kết hợp với nhau (thông qua IP), nhưng tốt nhất là nên cài lên cùng một Server để tiết kiệm chi phí và dễ quản lý hơn.
Tất cả các chương trình trên hoạt động trên nền tảng Windows của Microsoft. GCafe Client Version 2.0.0.0 có thể chạy trên Windows XP hoặc Windows 7. Windows Server được khuyến nghị sử dụng cho GCafe Diskless Server để tận dụng tối đa tài nguyên như RAM trên 8GB, SSD…
Với GCafe không ổ cứng, chúng ta sẽ tiết kiệm được chi phí mua ổ cứng cho máy trạm, giảm điện tiêu thụ từ ổ cứng, cũng như giảm bớt sự cố xảy ra trên ổ cứng và tăng tốc độ khởi động và hoạt động của máy trạm.
Phần 2: Các thành phần cần chuẩn bị để cài đặt phần mềm Gcafe Diskless
Chuẩn bị cho server
-
Phần cứng:
- Mainboard hỗ trợ Sata 3.
- RAM tùy theo nhu cầu sử dụng, tối thiểu 8GB.
- CPU phù hợp với mainboard, không cần tốc độ xử lý cao.
- Card mạng: Tối thiểu 2 card mạng, yêu cầu LAN 1000Mbps.
- SSD: Phải có SSD (chạy trên cổng Sata 3) để làm Cache và Writeback.
- HDD: Chỉ cần 1 HDD để cài OS cho Server và chứa Game.
-
Phần mềm:
- Nên sử dụng Windows Server 2008 R2 (không nên dùng Windows 2008 Server).
- Windows Server 2008 R2 hỗ trợ TRIM giúp tối ưu hoạt động của SSD.
- Có thể sử dụng Windows Server 2008 R2 32bit hoặc 64bit.
-
Định dạng các phân vùng:
- HDD: Chia C: từ 15 đến 30GB để chứa hệ điều hành server. Cluster càng cao càng tốt.
- HDD: Chia E: là phần còn lại để lưu trữ game. Cluster nên định dạng 64K để máy trạm mount nhanh hơn và load vào OS nhanh hơn.
- SSD: Chia D: tối thiểu 35GB để chứa Image. Cluster nên định dạng 64K để máy trạm đọc và load Image nhanh hơn.
- SSD: Chia F: là phần còn lại để làm Cache và Writeback. Cluster nên định dạng 4K để tiết kiệm dung lượng lưu trữ.
Chuẩn bị cho máy trạm chơi game
-
Phần cứng:
- Có 1 máy trạm có HDD để cài OS và upload Image về máy chủ Diskless. Sau khi tạo Image, máy trạm không cần HDD.
- Khuyến nghị sử dụng card mạng 1000Mbps. Card mạng 100Mbps load vào OS chậm nhưng load game tương đối nhanh.
- Card mạng máy trạm phải có bootrom để boot hệ điều hành qua mạng. Phần lớn các card mạng onboard đã có bootrom. Cần kích hoạt bootrom của card mạng onboard để boot hệ điều hành qua mạng.
- Nếu card mạng onboard không đạt tiêu chuẩn 1000Mbps, khi thêm card mạng rời 1000Gb cần chọn loại có bootrom. Cần lưu ý rằng một số card mạng rời có bootrom không tương thích với vài loại mainboard.
- Ưu tiên sử dụng card mạng Atheros vì chúng có tốc độ boot hệ điều hành qua mạng rất nhanh. Card mạng Realtek hoặc Intel đời mới cũng tương đối nhanh nhưng không bằng Atheros.
- Các card mạng Marvell hoặc Nvidia đời cũ hầu như không hoạt động với GCafe Diskless hoặc phải cập nhật driver để hoạt động.
-
Phần mềm:
- Máy trạm có thể sử dụng Windows XP 32bit hoặc Windows 7 32bit.
- Lưu ý: GCafe client không cài được trên OS 64bit.
- Phân vùng chứa OS phải định dạng NTFS.
Chuẩn bị hạ tầng mạng cho phòng net bootrom
- Switch: Nên sử dụng loại 1000Mbps cho tất cả các cổng.
- Cáp mạng: Có thể sử dụng cable CAT5e. Phòng game có nhiều máy nên nên sử dụng cable CAT6. Nếu sử dụng cable CAT5e, các cáp nối giữa các Switch nên sử dụng cable CAT6. Các đoạn cáp từ Server đến Switch cũng nên sử dụng cable CAT6.
- Đầu bấm mạng: Nên sử dụng loại tốt. Đầu bấm không tốt có thể làm cho cáp hoạt động tại tốc độ 100Mb. Khi bấm đầu cũng nên sử dụng kềm bấm loại tốt. Nếu kềm bấm không tốt có thể làm hỏng đầu bấm, làm cho cáp hoạt động tại tốc độ 100Mb.
- Khi triển khai hạ tầng mạng trong phòng có nhiều máy, cần kết nối các Switch theo kiểu sao để có tải đều trên mạng và giảm thiểu quãng đường để các máy trạm không phải đi qua quá 2 Switch. Chọn loại Switch tốt để đảm bảo sự chuyển mạch tốt và không bị gián đoạn băng thông.
Cài đặt các chương trình cần thiết và server để bắt đầu chạy Bootrom Gcafe Diskless
Cài đặt Windows 2008 Server R2 64bit
- Nếu Server có mainboard chạy chipset Intel, cần kích hoạt “AHCI” trong BIOS trước khi ghost hệ điều hành.
- Sau khi cài hoặc ghost xong, Windows sẽ yêu cầu thiết lập mật khẩu cho user. Mật khẩu phải có ít nhất 1 số, 1 chữ và 1 ký tự đặc biệt.
- Cần thiết lập Virtual Memory cho Windows (tùy chỉnh pagefile.sys và đặt trong ổ C).
- Kiểm tra TRIM đã được enable hay chưa bằng cách mở CMD (chọn quyền Administrator) và dùng lệnh “fsutil behavior query disabledeletenotify”.
Đặt tên và định ip cho từng card mạng của server
- Với hệ thống Server có nhiều card mạng, cần đặt tên và cấu hình IP tĩnh cho từng card mạng để dễ dàng quản lý và khắc phục sự cố.
- Đối với Server có 2 card mạng, nên chọn card mạng onboard làm card mạng chính Diskless. Card mạng còn lại làm GCafe và Net Disk chạy chung.
- Ví dụ:
- Card mạng 1: Đặt tên Diskless, IP: 192.168.1.200
- Card mạng 2: Đặt tên GCafe_NetDisk, IP: 192.168.1.201
- Đối với Server có 3 card mạng, nên chọn card mạng onboard làm card mạng chính Diskless. Các card mạng còn lại dùng cho GCafe và Net Disk.
- Ví dụ:
- Card mạng 1: Đặt tên Diskless, IP: 192.168.1.200
- Card mạng 2: Đặt tên GCafe, IP: 192.168.1.201
- Card mạng 3: Đặt tên Net Disk, IP: 192.168.1.202
- Đối với Server có 4 card mạng, nên chọn card mạng onboard cho Diskless chính. Các card mạng còn lại dùng cho GCafe, Net Disk và Diskless_02.
- Ví dụ:
- Card mạng 1: Đặt tên Diskless_01, IP: 192.168.1.200
- Card mạng 2: Đặt tên GCafe, IP: 192.168.1.201
- Card mạng 3: Đặt tên Net Disk, IP: 192.168.1.202
- Card mạng 4: Đặt tên Diskless_02, IP: 192.168.1.203
- Việc phân chia này giúp xác định IP nào dùng cho dịch vụ nào, giúp xác định và khắc phục sự cố dễ dàng bằng cách thay đổi và gán lại IP.
- Mặc dù các card mạng đã được gán và chạy cho từng dịch vụ, cần tận dụng tất cả các card mạng trên server để cân bằng tải cho Diskless. Mỗi card mạng sẽ chạy 2 dịch vụ: 1 dịch vụ chính đã ấn định và 1 dịch vụ phụ để cân bằng tải cho diskless.
- Hình dưới đây đã chọn các card mạng trong server để cân bằng tải cho diskless. Khi cân bằng tải, máy trạm trong mạng sẽ được chia tải ra từng card mạng, giảm bớt tắc nghẽn băng thông từ máy chủ.
Cài đặt và thiết lập các dịch vụ trên máy chủ
Cài Gcafe Server
- Trước khi cài GCafe Server, cần disable các card mạng Diskless và Net Disk để khi cài chương trình sẽ chọn IP mặc định là card mạng đang enable.
- Chạy file cài đặt GCafe Server. Tiến hành cài đặt và nhập các thông tin yêu cầu.
- Chọn “Full Server Mode” trong phần lựa chọn hình thức cài đặt.
- Hoàn tất cài đặt GCafe Server.
Cài Net Disk
- Trước khi cài Net Disk, cần “Stop Service” của GCafe và disable các Diskless và GCafe.
- Chạy file cài đặt Net Disk. Tiến hành cài đặt và nhập các thông tin yêu cầu.
- Kiểm tra trạng thái Net Disk sau khi cài đặt.
Kết nối Gcafe và Net Disk
- Chạy GCafe Control Panel và chọn “Game Disk”.
- Thêm địa chỉ Game Disk và thiết lập cache.
- Chọn nhóm cho Game Disk.
- Thiết lập mặc định tải về cho Game Disk.
- Kiểm tra kết nối của GCafe và Net Disk.
Cài Diskless Server
- Chạy file cài đặt Diskless server. Tiến hành cài đặt và nhập các thông tin yêu cầu.
- Chọn IP cho Diskless chính và đường dẫn lưu trữ Image.
- Chọn phân vùng làm Writeback.
- Thiết lập mật khẩu quản trị.
- Kết thúc cài đặt Diskless.
Cài Gcafe Client
- Chạy file cài GCafe Client. Tiến hành cài đặt và nhập các thông tin yêu cầu.
- Chọn IP của GCafe Server.
- Kết thúc cài đặt GCafe Client.
Upload image từ GCafe client
- Chạy GCafePro Diskless Client Tool.
- Nhập mật khẩu quản trị và tạo Image mới.
- Đặt tên và quy định kích thước cho Image và bắt đầu upload.
- Kiểm tra thông báo upload thành công.
Thiết lập Diskless Server
- Đăng nhập Diskless Server bằng Diskless System Control Panel.
- Thiết lập cache cho Image.
- Tạo máy trạm và hoàn tất các thông tin cần thiết.
Giải thích thêm về cache, writeback và cách thiết lập
- Cache: Dùng RAM và SSD để thiết lập. Thông qua thiết lập cache, máy chủ sẽ lưu trữ dữ liệu game lên RAM hoặc SSD để tăng tốc độ truy xuất. Cache càng nhiều, tốc độ càng nhanh.
- Writeback: Dùng RAM và SSD để thiết lập. Writeback cho phép máy trạm lấy dữ liệu từ bên ngoài ổ cứng tối đa một dung lượng đã quy định. Nếu dung lượng vượt quá, dữ liệu sẽ được ghi lên Writeback. Khi máy trạm reset hoặc tắt máy, Writeback sẽ tự động xóa.
- Cần thiết lập cache và writeback phù hợp với dung lượng RAM và SSD có sẵn trên máy chủ. Càng nhiều RAM, càng tốt.
- Dùng hạ tầng mạng tốt để đảm bảo tốc độ truy xuất cho máy trạm.
- Sử dụng card mạng mới nhất để tăng tốc độ truy xuất Image từ máy chủ.
- GCafe Diskless sẽ giúp load OS nhanh hơn và chạy game mượt mà hơn HDD.
Đó là hướng dẫn chi tiết về cách cài server Bootrom với Gcafe Diskless. Đến Phúc Anh để được tư vấn và hỗ trợ về cấu hình và triển khai giải pháp game net tiên tiến.